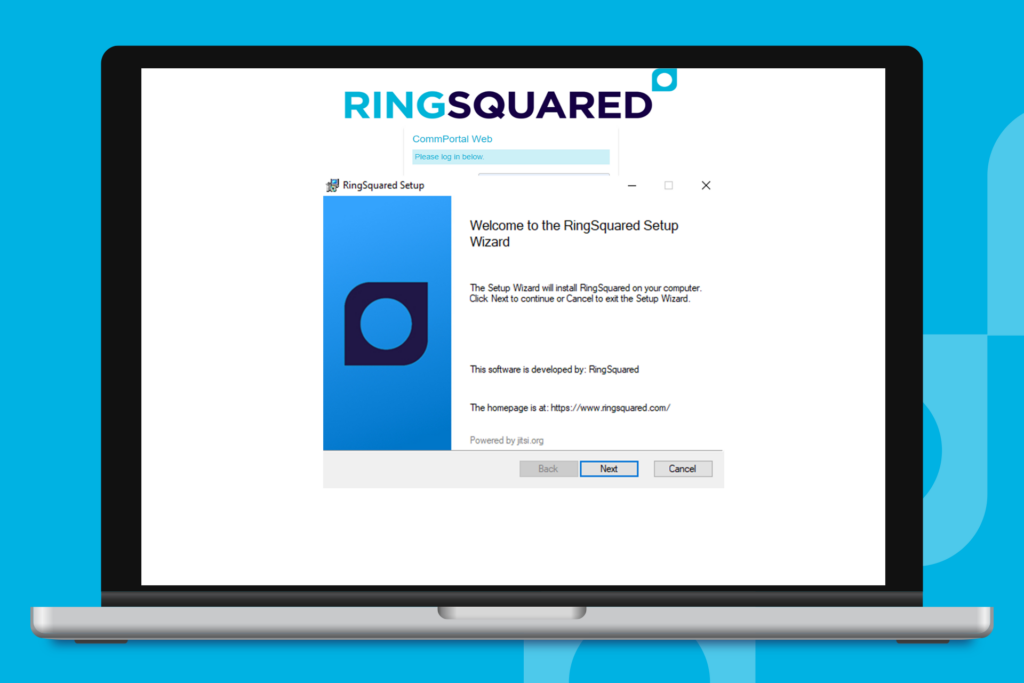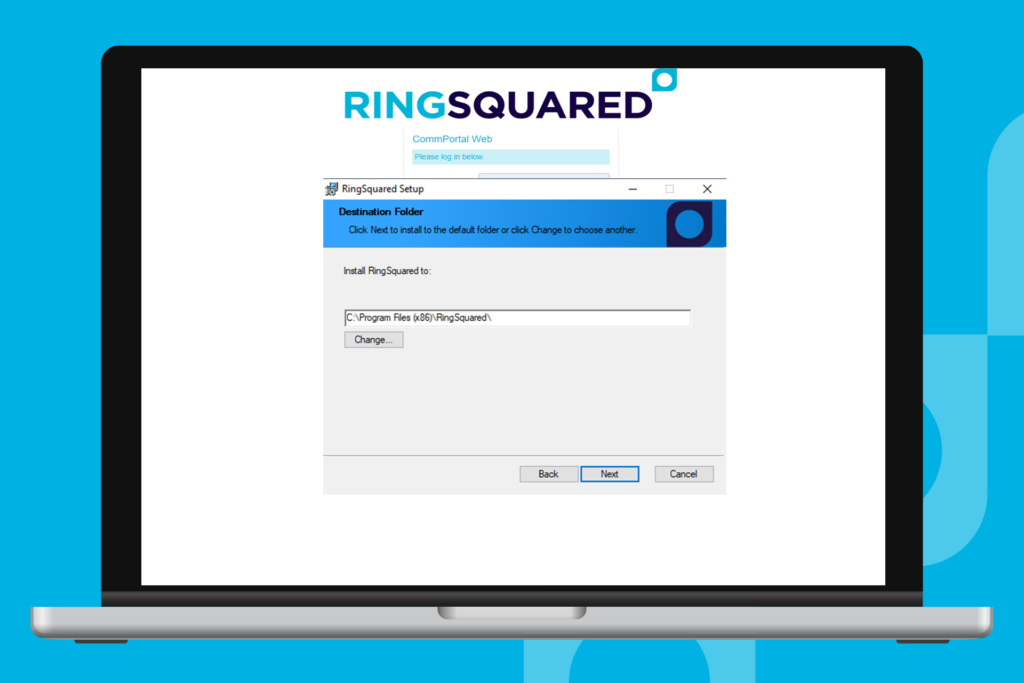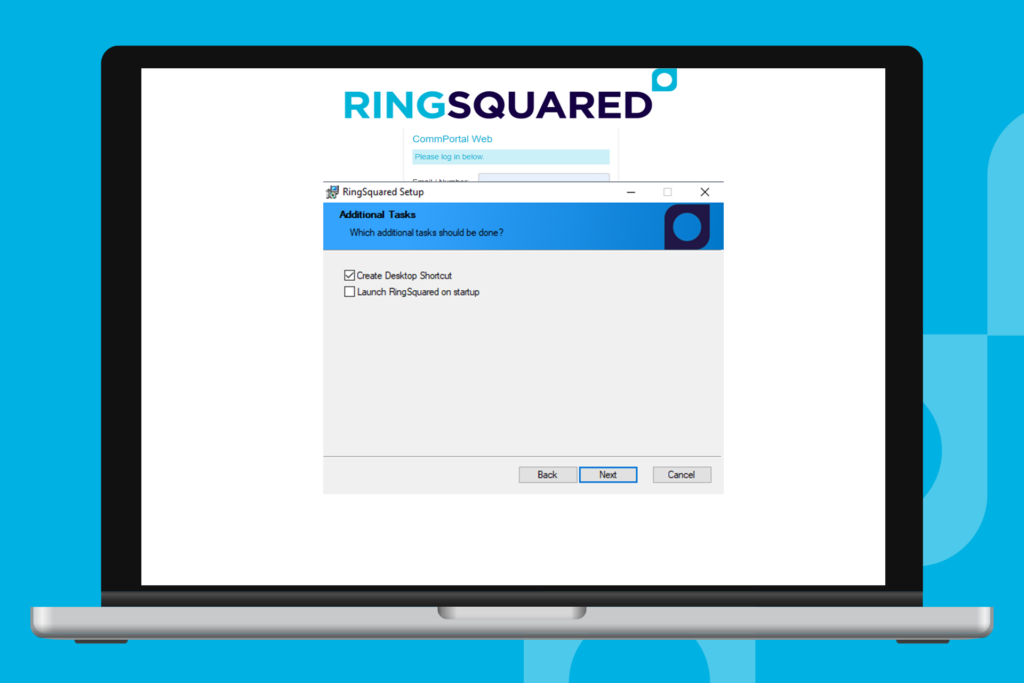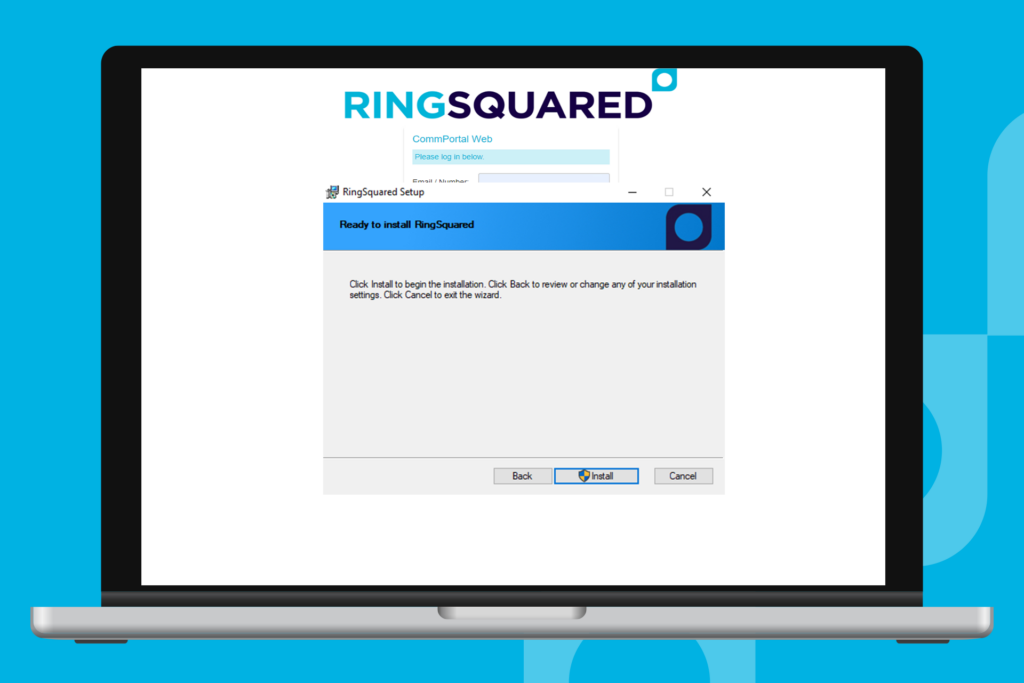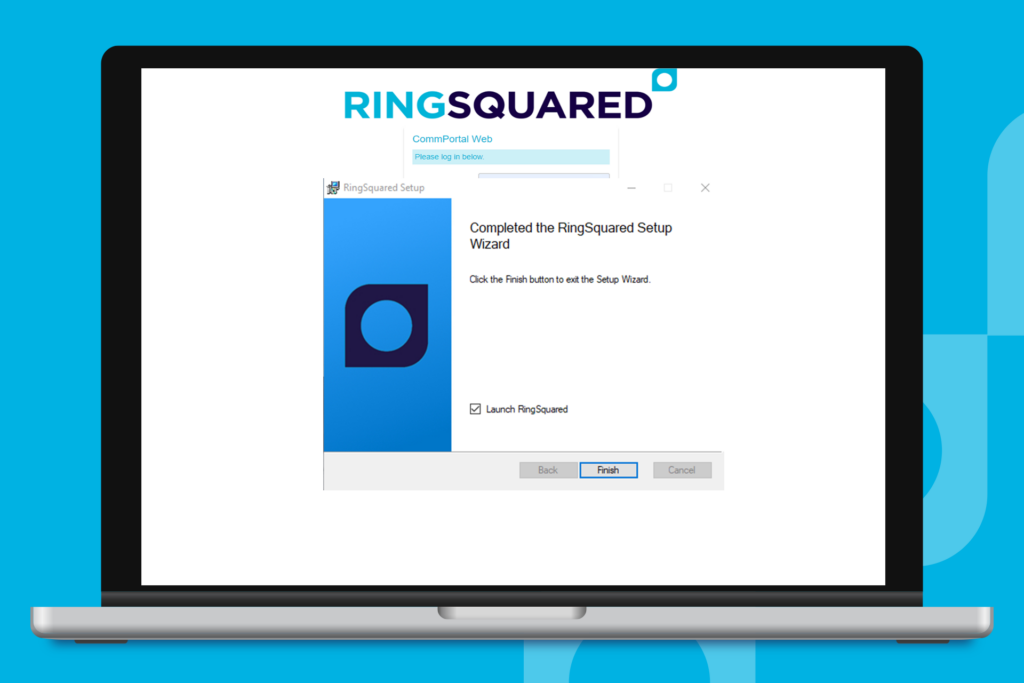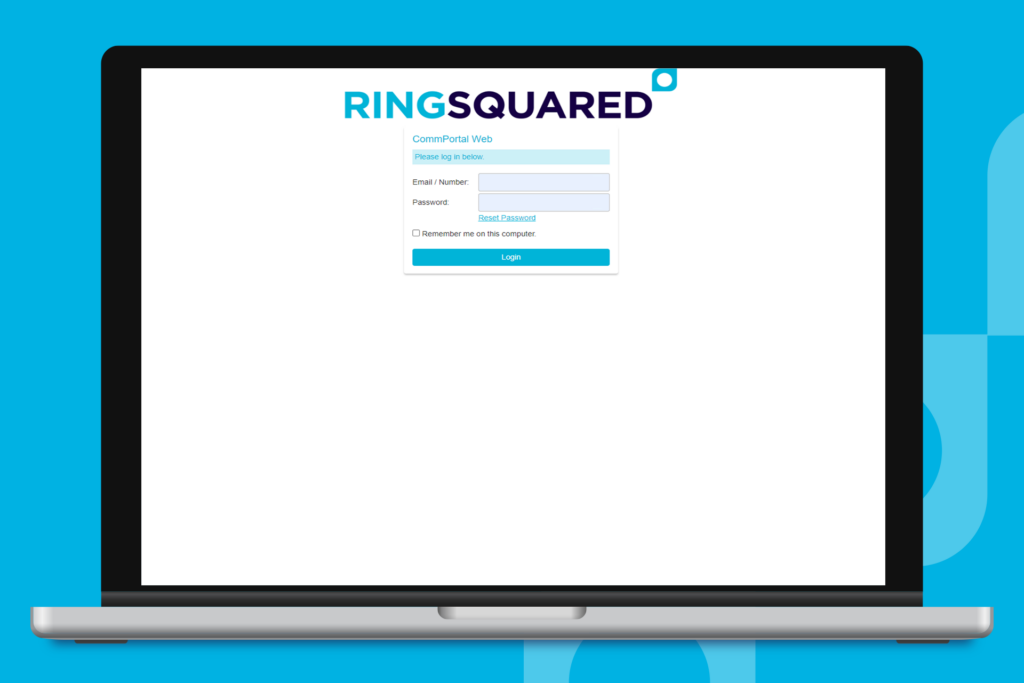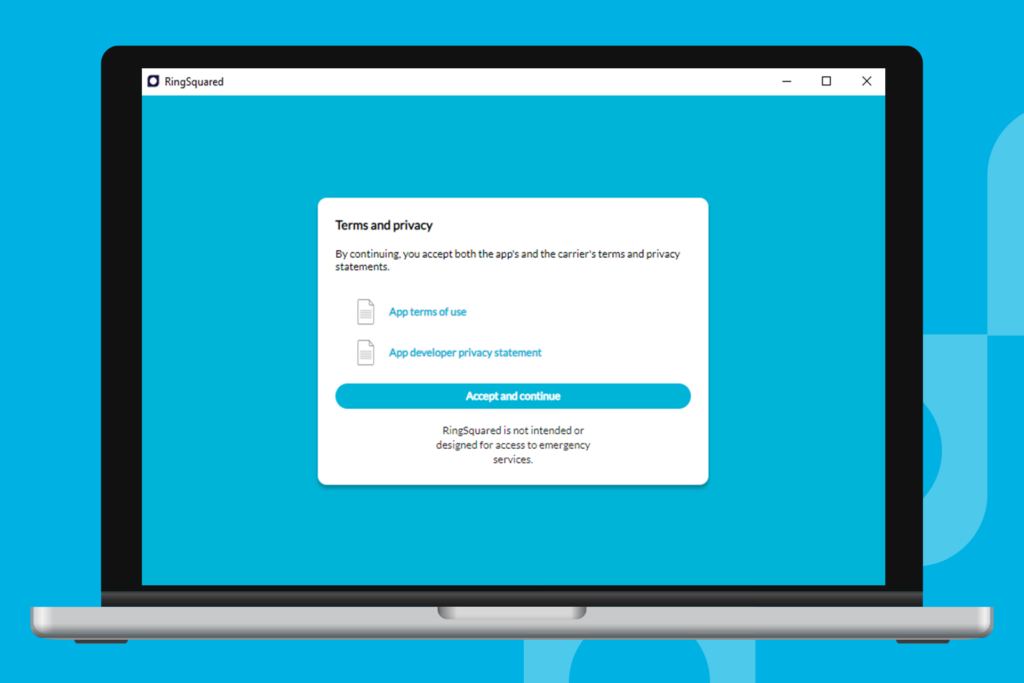Thank you for joining RingSquared UCaaS! This article will walk you through downloading the RingSquared Desktop app for your Windows or Mac computer. Once installed, the RingSquared Desktop app makes it so you can easily make and receive calls over the app on your computer, connect with team members over video calls or team messaging, and have a flexible on the go voice solution.
Before You Get Started: Log Into Your Account
Still need to set up your account? Follow the Logging Into Your RingSquared Account the First Time guide to set up your account in the online management portal.
Once you have logged in and set up your account, you are ready to download and install the RingSquared Desktop app.
Get the Download Links and Step by step directions on how to download the desktop app for:
Windows: RingSquared Desktop App for Windows
Mac: RingSquared Desktop App for Mac
Install the RingSquared App for Desktop: Windows Users
Compatibility:
RingSquared is compatible with Windows 10 and 11 operating systems.
Windows Install Instructions
Step 1. Download the RingSquared Setup exe file and click to run the file.
Step 2. A setup wizard will pop up – click Next to begin.
Step 3. Select the destination folder where you would like to save the RingSquared program.
Step 4. Choose whether or not to create a desktop shortcut, or to launch RingSquared on startup.
Step 5. Click Install to begin the installation.
Step 6. Once it is finished, click Finish to close the setup wizard and launch RingSquared.
Step 7. Log into RingSquared using the username and password you were emailed to you, or the updated username and password if you changed them through the online management portal.
Step 8. Accept the App Terms of Use and App Developer Privacy Statement.
Step 9. You are now ready begin making and receiving calls and sending messages.
Installing the RingSquared App: Mac Users
Compatibility
RingSquared is compatible with Mac OS 11 or later.
Install RingSquared Desktop App Instructions
Step 1. Download the RingSquared Setup dmg file and click to run the file.
Step 2. The installer will pop up – click Next to begin.
Step 3. Select the destination folder to save the RingSquared program.
Step 4. Choose whether or not to create a desktop shortcut or to launch RingSquared on startup.
Step 5. Click Install to begin the installation.
Step 6. Once it is finished, click Finish to close the installer and launch RingSquared.
Step 7. Log into RingSquared using the username and password you were emailed to you, or the updated username and password if you changed them through the online management portal.
Step 8. Accept the App Terms of Use and App Developer Privacy Statement.
Step 9. You can begin making and receiving calls and sending messages.
Next Steps with RingSquared
Once you have downloaded and installed the RingSquared app on your Windows or Mac computer, you are ready to begin!
You can also download the RingSquared app for your smartphone – visit How to Install the RingSquared Mobile App for play store download links and step-by-step guides for Android and iPhone.
If you have any questions about downloading and installing the RingSquared app, or other features of RingSquared, please contact the RingSquared support team or call 800-427-Ring.