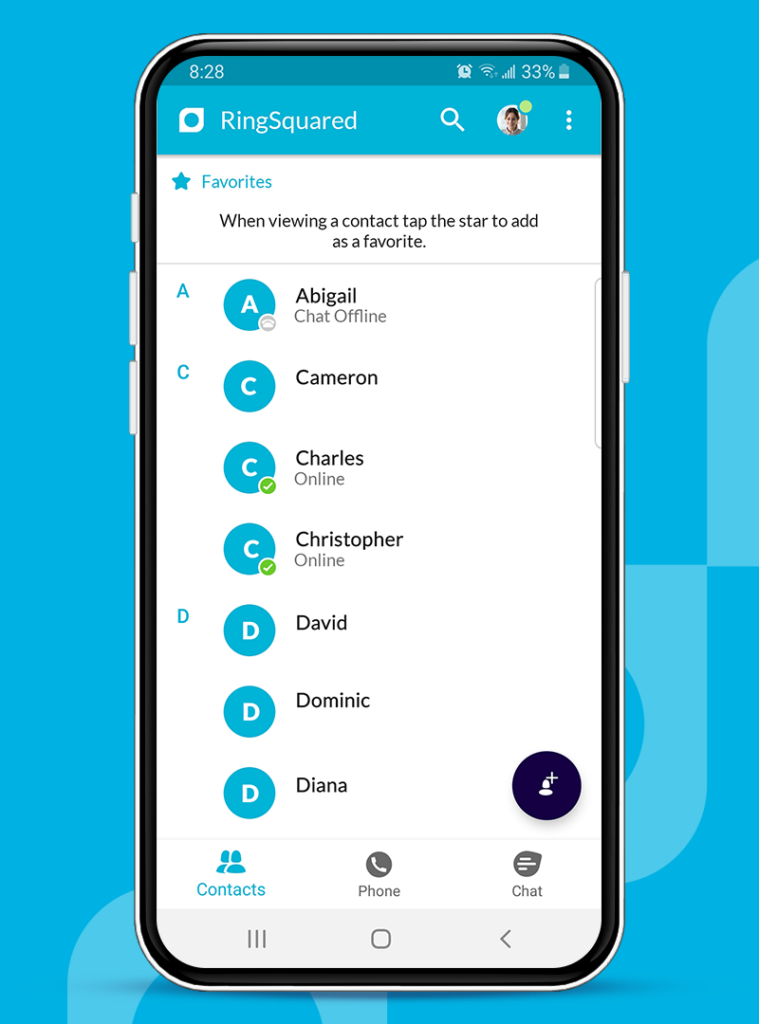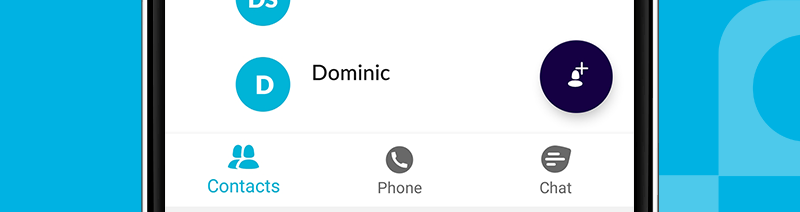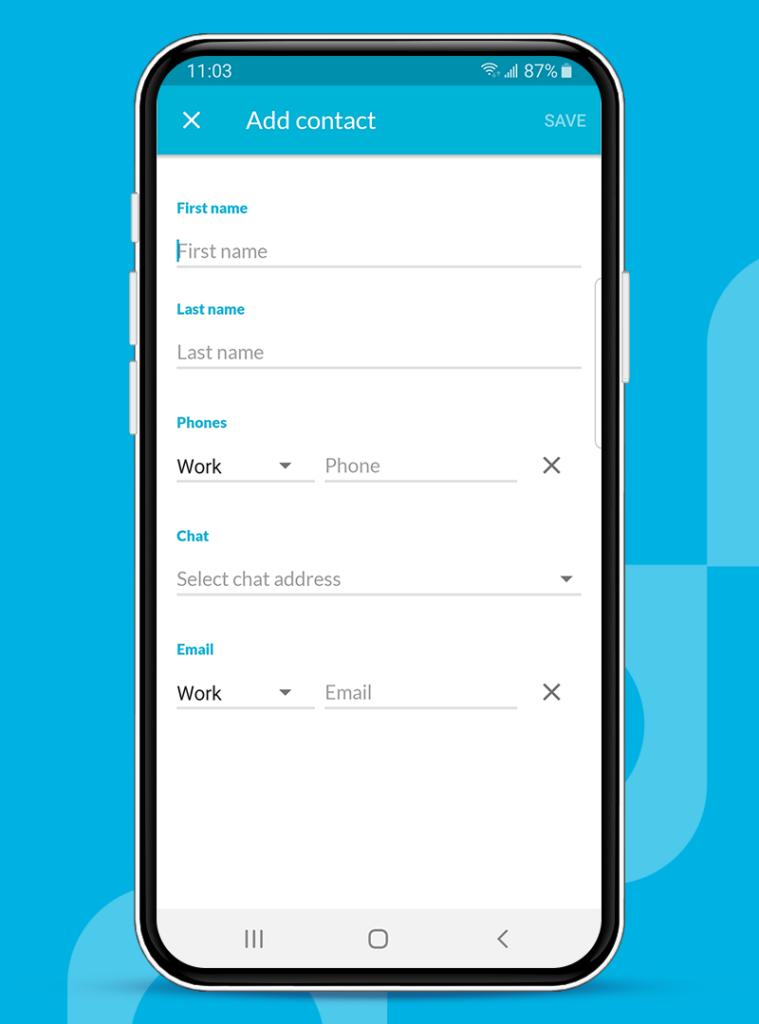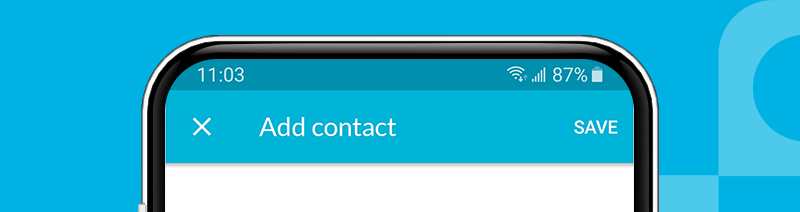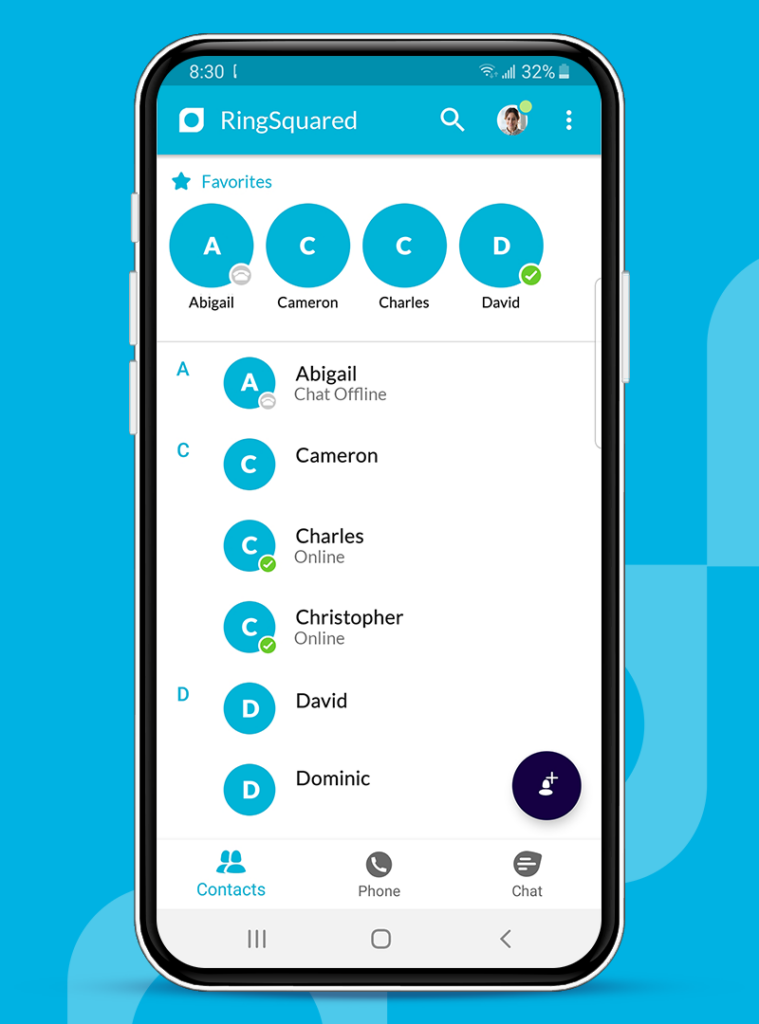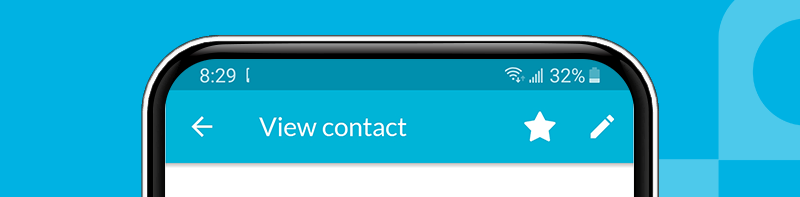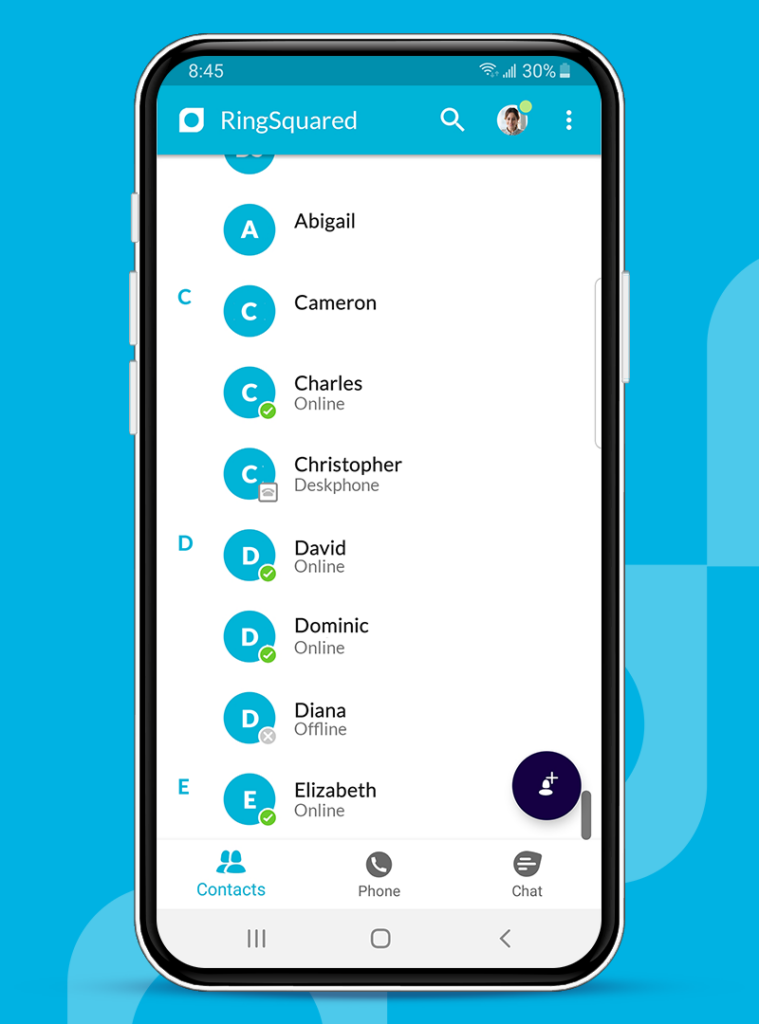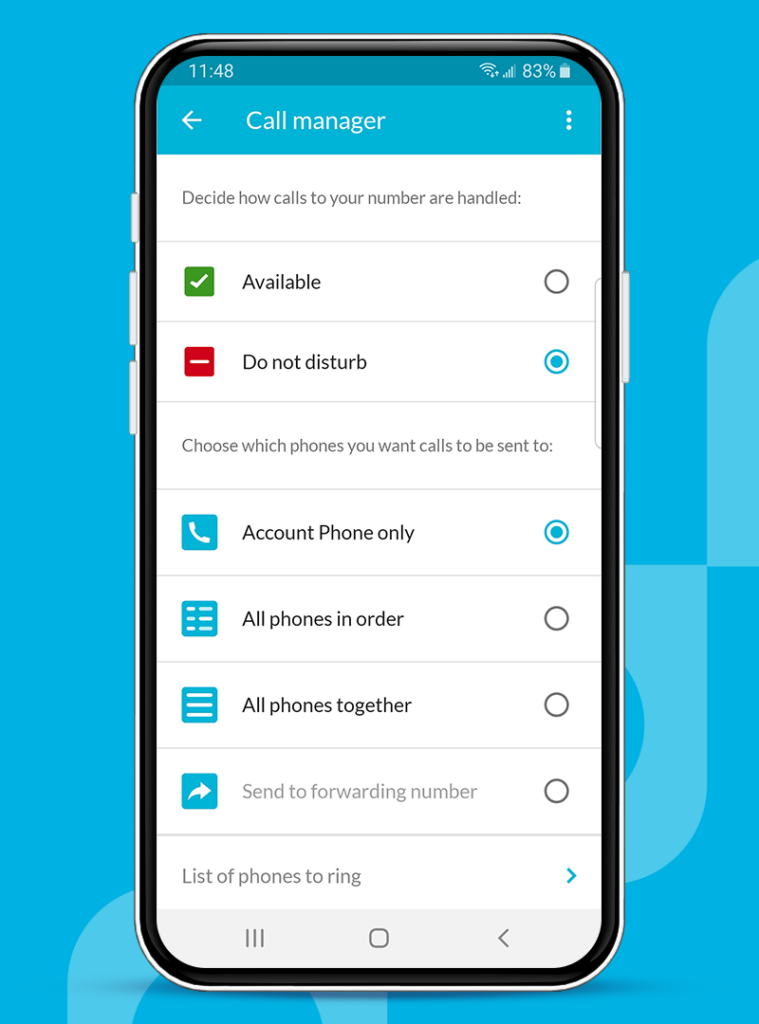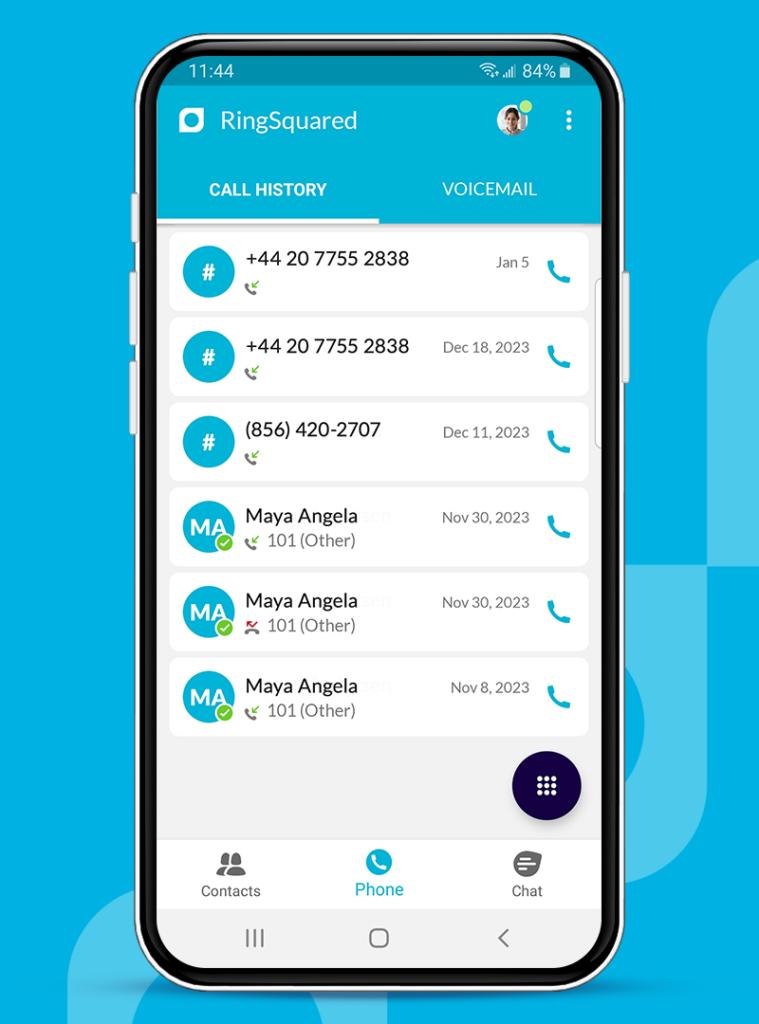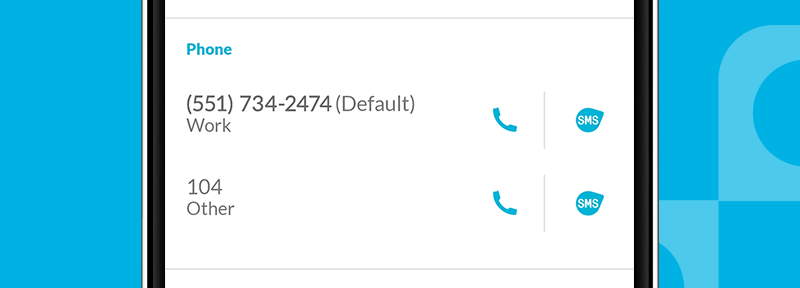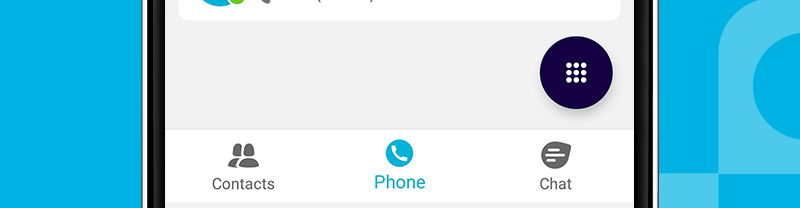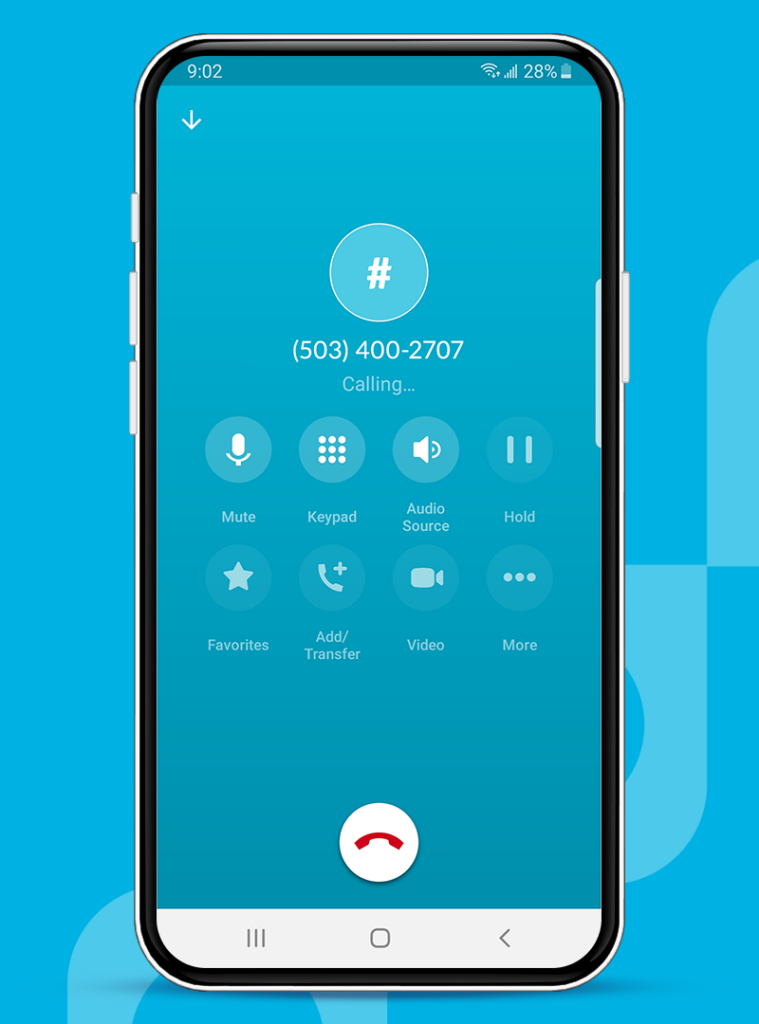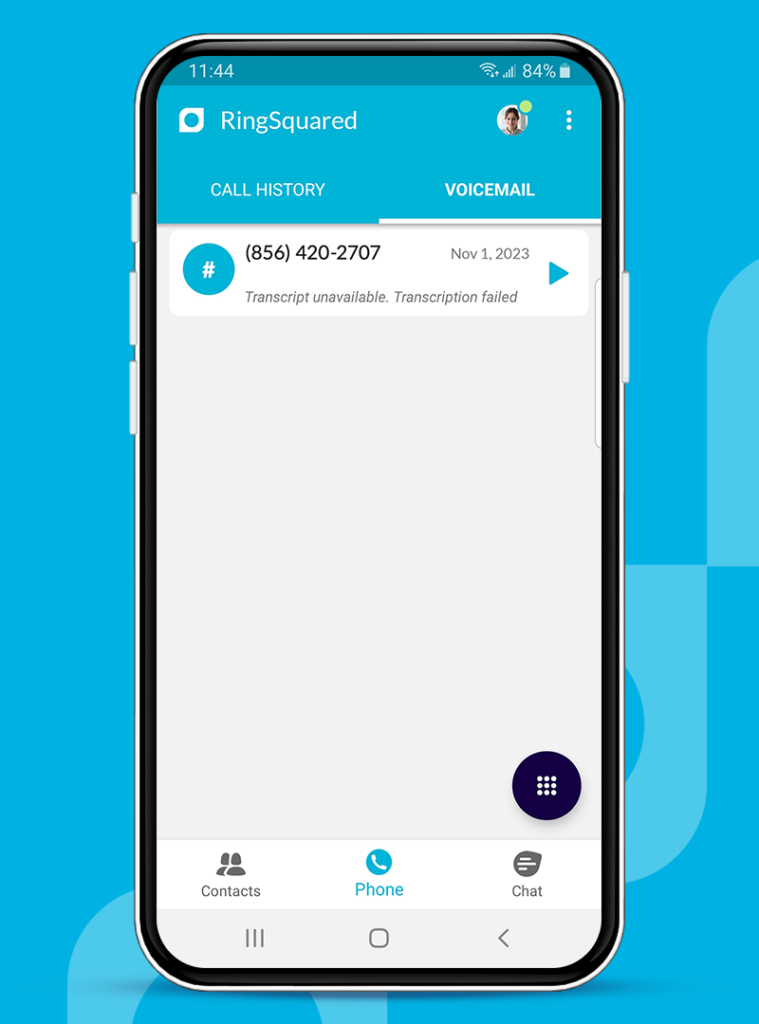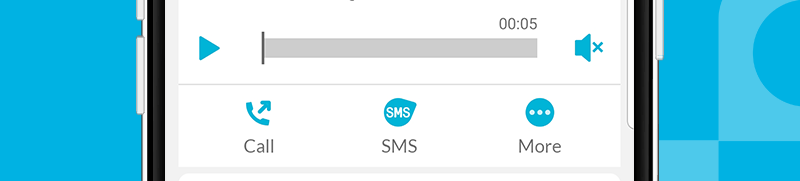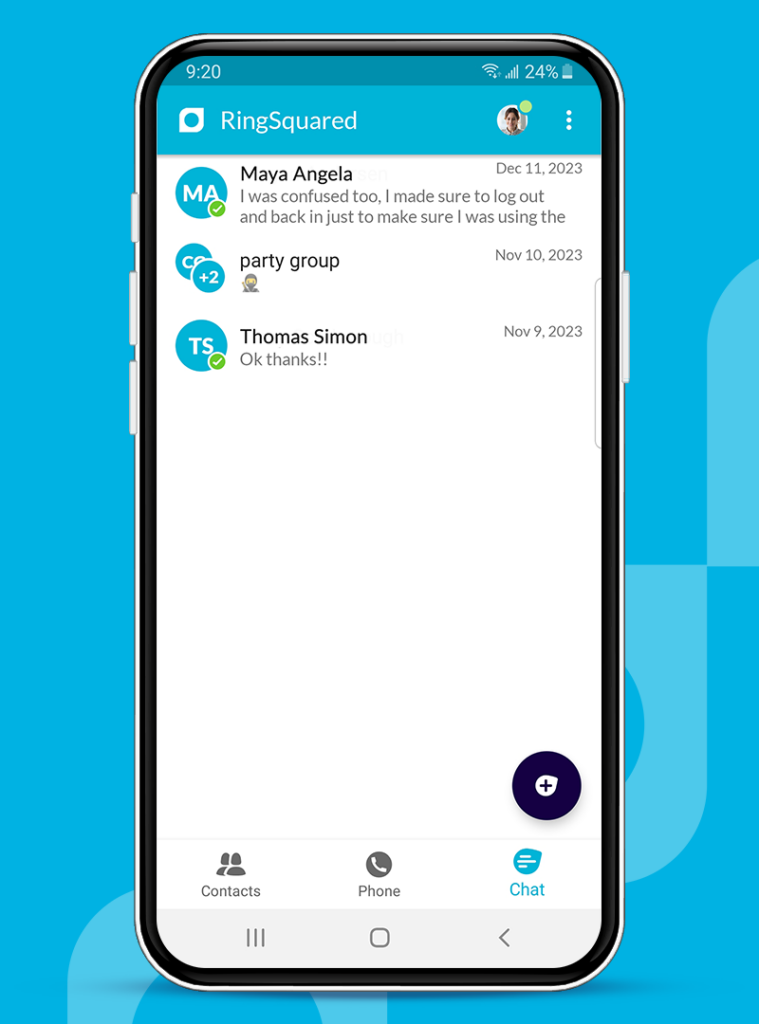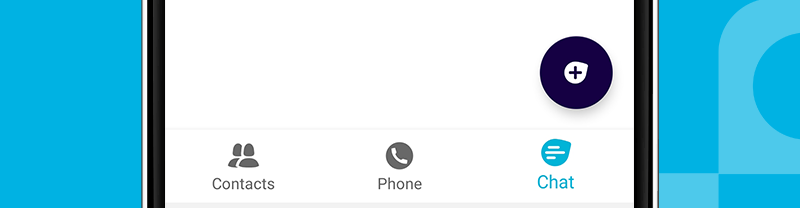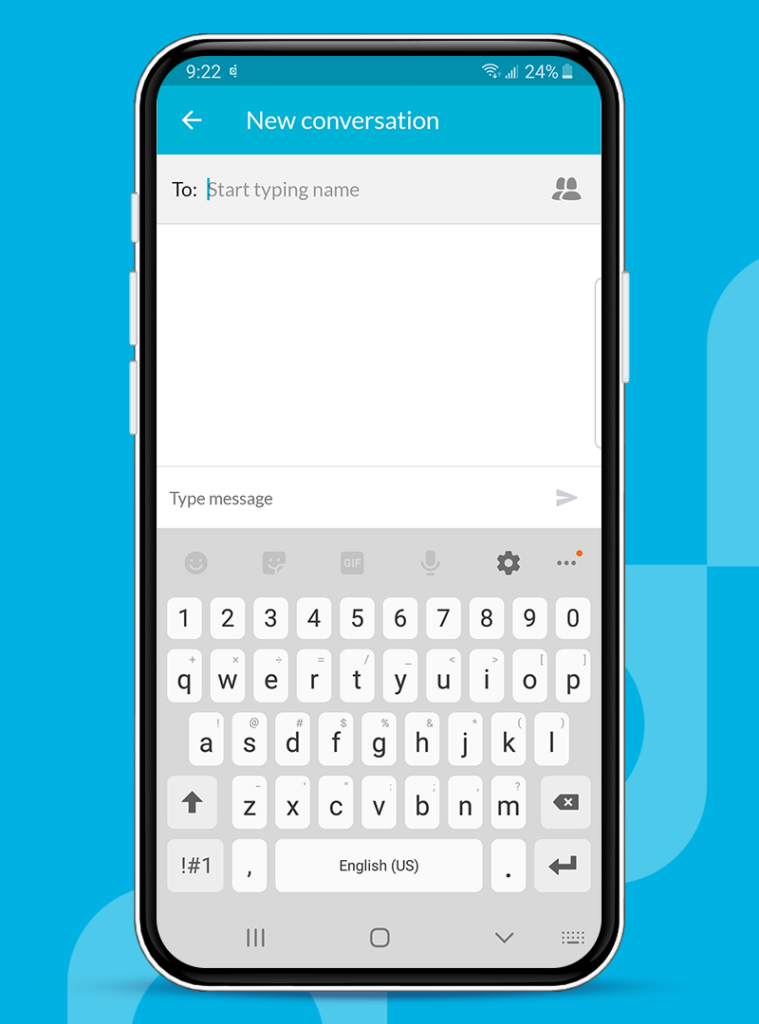Welcome to the RingSquared mobile app, where you can make and receive calls to your business number on your smartphone to easily stay connected from anywhere. This introductory guide will walk you through the most important app features so you can start making calls and sending messages right away.
Navigating the RingSquared App
The RingSquared app has three main sections:
If you are looking for help with a specific feature, click any of those linked section names to jump directly to that section of the Quick Start Guide.
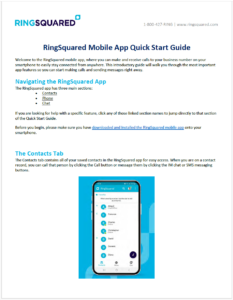
Before you begin, please make sure you have downloaded and installed the RingSquared mobile app onto your smartphone.
The Contacts tab contains all of your saved contacts in the RingSquared app for easy access. When you are on a contact record, you can call that person by clicking the Call button or message them by clicking the IM chat or SMS messaging buttons. Calling and message features are explained in more detail below.
Depending on how your RingSquared account was set up, your contacts will include:
- Contacts you have created in the mobile app
- Contacts you have created in the RingSquared online portal
- Contacts from a corporate directory
- The contacts saved on your smartphone
Create a New Contact
To add a new contact in RingSquared, follow these steps:
Step 1. Click the +Contact button at the bottom of your screen.
Step 2. Enter in the new contact’s information, including their name, phone number, and email.
Step 3. When you are done, click Save in the top right corner of your screen.
Set Favorite Contacts
Within the RingSquared app, you can favorite your most important contacts. This will group them at the top of your contacts tab for easy access without scrolling through your entire contact list to find them.
To set a contact as a favorite, click the star icon in the top right of their contact record.
Contact Presence
Presence makes it easy for you to see if a contact is available or busy before you call or message them. Someone’s presence information is visible when looking at a contact in the contacts, calls, and chat tabs.
RingSquared presence options:
- Available
- Offline
- Away
- On the phone
- Busy
- In a meeting
- Do not disturb
Your presence shows as offline when you are logged out of RingSquared, and available when you are logged in. After 15 minutes of no activity, your status will change to Away. When you take a call or join a meeting, your status is automatically updated.
If you are unavailable for calls, you can set your status to Do Not Disturb:
Step 1. Click on your icon at the top of the screen to open the Profiles & Settings menu.
Step 2. Click on Call Manager in the calls section.
Step 3. Change your status from Available to Do not disturb.
Step 4. When you are ready to take calls again, change your status back to Available.
The Phone tab is where you can dial calls, view your call history, and access your voicemail.
Make a Call
While you are on a contact record you can call their number by clicking the phone icon next to their number.
If you want to dial a number instead, you can click the button in the phone tab to bring up the keypad.
Phone Call Actions
While you are on a call, you can take these actions:
- Mute your microphone
- Access the keypad
- Turn on the speaker
- Put the call on hold
- Invite a Favorite contact to join the call as a 3-way call
- Add another contact to the call
- Transfer the call
- Uplift the call to a meeting
- Access More options: Video, send message, switch to another device, search
- And more – see other actions you can take
View Call History
Your call history is the default view on the Phone tab. Here you can see your past call history, including the date of the call.
If you want to call someone from your phone call list again, click the blue phone icon to the right of their name and number.
Access Voicemail
Swipe to the right from your call history to see your voicemail box. Here your available voicemail messages are displayed with the caller’s number, the date of the call, and a transcript of the message if available.
To listen to a voicemail, click the blue Play button. When you have a voicemail selected you can also click the call icon to call the number back, click the SMS icon to send a message, or click More for additional options.
Under More, you will have options to:
- Add contact
- Mark as unheard
- Delete
- Forward as email
- Forward as voicemail
You can also connect with people by sending them messages in the Chat tab. You can send messages to a single contact, or add multiple contacts to a chat group.
Start a New Chat Conversation
To start a new chat, follow these steps:
Step 1. Click the +chat button on the bottom right of your screen.
Step 2. In the To field, start typing a contact name and select your desired contact. Or you can click the people icon to open a list of all your contacts and select someone from there.
Step 3. Type your new message in the text box. You can add photos, videos, and documents to your message by clicking the blue paperclip to attach them.
Step 4. When you’re done, click the Send arrow to send your message.
RingSquared App Profile Settings
To access your profile and settings within the RingSquared app, click your avatar in the top right corner of the screen.
From this menu you can update many features and settings, including:
- Change your photo
- Update contact settings
- Update chat settings
- Update voicemail settings
- Update account settings
- Update notification settings
- View analytics on data usage
Questions for Our Team?
This article walks you through the most commonly used features to get you started in the RingSquared mobile app. If you have any questions about using the RingSquared app, or other RingSquared features not covered here, please contact the RingSquared support team to create an online ticket or call 800-427-Ring.