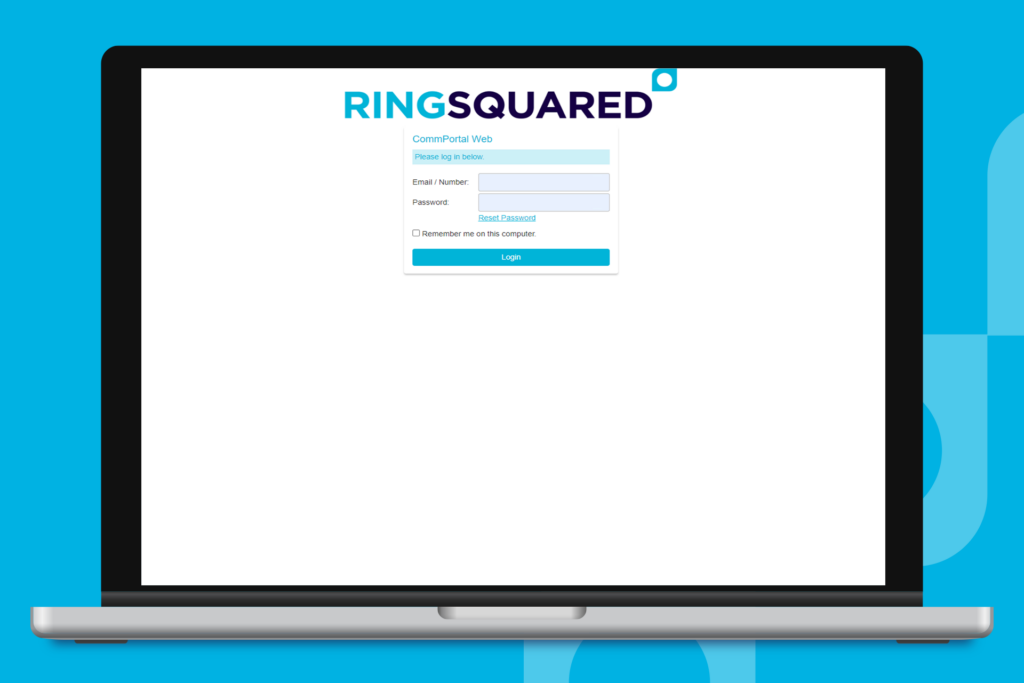If you are unable to take calls on your primary phone, you can choose to automatically forward calls instead. From the RingSquared online management portal, you can control where your calls are forwarded when you are unavailable following the steps below.
Forwarding Your Calls
Step 1. Log into the online management portal at https://connect.ringsquared.com/.
Step 2. From the Advanced Menu on the homepage, check the box for Forward if Unavailable.
Step 3. This will display a message – click the text link “another phone.”
Step 4. A pop up window will open, where you enter the number you want your calls forwarded to. There are two types of numbers you can use:
a. Add a saved number, if this is an option you will use frequently. Enter the number in the Number box, give it a name in the Name box, then click Add.
b. If you do not need to forward numbers very often, you can add a temporary number instead.
With either option, click OK to save your changes.
Step 5. Once you click OK, the pop up window will close and take you back to the homepage. Click the Apply button above the Advanced Settings to save your call forwarding changes.
Questions for Our Team?
This article walks you through the steps to automatically forward calls when you are unavailable. If you have any questions about the RingSquared UCaaS not covered here, please contact the RingSquared support team to create an online ticket or call 800-427-Ring.