CommPortal is the web portal used to configure the features on your phone system. This article will assist you in accessing the attendant settings in CommPortal, along with making changes to the messaging.
CommPortal Auto Attendants
Begin by logging into CommPortal. Once you are there, follow these steps:
- Click on the Attendants tab on the left-hand menu.
- Then go to the Actions tab and select View Attendant Details from the menu.
- A new window will pop up – click Open Attendant Settings.
- Once you open the attendant settings, you’ll see three options at the top – click on Easy Attendant Menu.
- To change the auto attendant messaging, select the Listen/Change link which will open a new page to listen to the current message or record the new message. You will want to make sure that the options provided in the new message that was recorded line up with the menu options on this page, and update as needed.
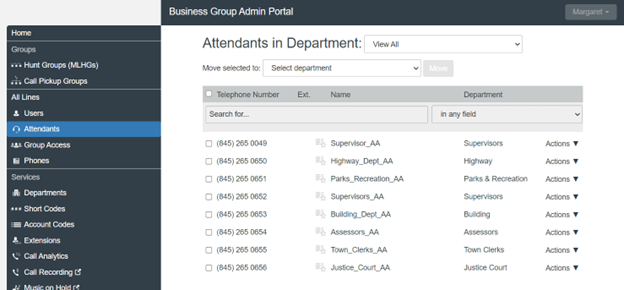


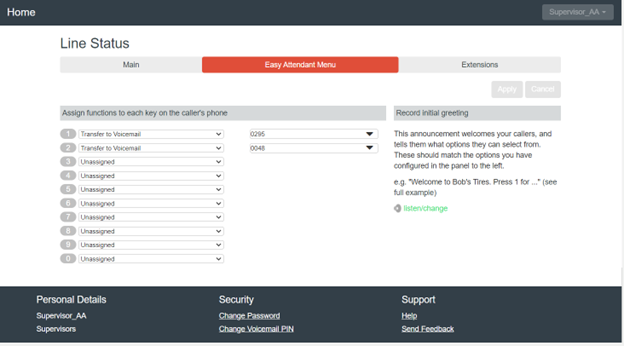
Learn More
Watch the User Tutorial Video for a video walkthrough of these steps.
Using the Dial-in Wizard
If you would prefer to use the dial-in wizard to make changes to the auto attendant instead, please follow these steps:
- If you are calling in from outside the network, dial 518-860-1985; if you are calling in from a phone on the network, instead just dial *15 and when it asks for your pin, press the * key.
- You will be prompted to enter your area code and phone number, then press # – your auto attendant phone number is the pilot number in the auto attendant window.
- You will be prompted to enter your PIN, then press # – your Pin is XXXXXXX.
- You will hear “Welcome to subscriber services – Press 1 to change your easy attendant configuration, or Press 2 to edit announcements for business hours,” or you can press # for your main announcement, or press 3 for your non-business hours greeting – press the number for the announcement you want to edit.
- Your current greeting will play, then at the end you will be given the option to rerecord. Follow the instructions, making sure you save the announcement at the end when you are finished.
Access Other RingSquared Client Portals
You can access all of RingSquared’s online client portals from the Client Portals page. This includes CommPortal, the billing and invoice system, customer notifications, and more.
Visit the Client Portals page now.
If you have any additional questions, please contact the RingSquared support team or call 800-427-Ring.



