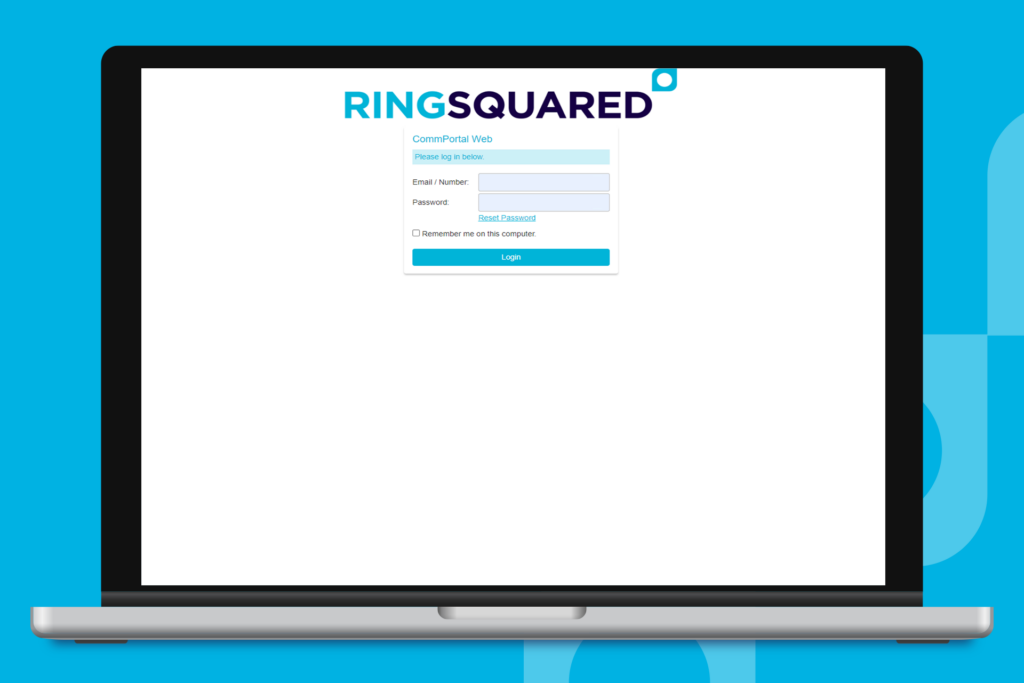The first time you access your voicemail box while setting up your new RingSquared account, you will be given the chance to record your name and voicemail greeting as part of the initial account setup. If you do not want to record during the account setup, your can choose to skip this step and record your greetings later.
RingSquared Voicemail Box Settings
Each RingSquared UCaaS seat comes with its own voicemail box, accessible through the online management portal and in the mobile and desktop apps.
In addition to your standard voicemail greeting, you can also choose to record or upload a separate greeting to use outside your business hours or within your business group. These options are found under More Options in the voicemail main menu.
Record Your Greeting
To access your voicemail settings and record your greeting, follow these steps:
Step 1. Log into your account in RingSquared’s online management portal at https://connect.ringsquared.com/
Step 2. At the bottom of the homepage, click on Message Settings.
Step 3. On the Message Settings page, click Voicemail Greeting in the menu.
Step 4. Using the drop down box, select the type of greeting you wish to record:
a. Extended Absence
a. Forward All Calls
b. Personal
c. System with Name
d. System with Number
e. System
Step 5. Once you select any of these options, the Record link will show next to the drop-down box. Click this link.
Step 6a. This will pop up the recording tool. To record a new message, click the Record/Listen Greeting option. On the recording tool, click the circle “Record” button to start your recording, and the square “Stop” button when you are finished. Listen to your recording by click the “Play” button.
Step 6b. If you already have a voicemail greeting recorded, you can upload an audio file instead by clicking the Upload Greeting option. Choose your file and click upload. Recordings must not be less than 240 seconds long, and must be one of these supported file types:
- G711 WAV (8-bit, ulaw/alaw, mono, 8kHz)
- 16-bit PCM WAV (16-bit, PCM, mono, 16kHz)
Step 7. When you are done either recording or uploading your greeting, click Save.
Questions for Our Team?
This article walks you through the steps to create your voicemail greeting. If you have any questions about the RingSquared UCaaS not covered here, please contact the RingSquared support team to create an online ticket or call 800-427-Ring.