Watch the User Tutorial Video or Business Group Admin Tutorial Video to get started.
Getting Oriented
Sign into the appropriate site with your access credentials:East User Portal or West User Portal.
Once you are logged in, you will see the CommPortal Home page:

HOME PAGE
The CommPortal Home page is the main screen for the portal where you can view your Call Manager settings and access a range of other services. As noted on the homepage screen shot above:
1. Messages and Calls (1) – Click this link to view and retrieve any voicemails
2. Contacts (2) – Import your contacts from Outlook or create new ones, then click on a name to dial
3. Phone Status (3) – Control your Call Manager settings
4. Make Call (4) – Make a call direct from CommPortal
5. Start Meeting (5) – Start an Accession Meeting
6. Manage Webinars (6) – Create or manage your Accession Webinars
7. Security (7) – Use these links to change your password or security email address
8. Downloads (8) – Download apps, for example Accession Communicator
9. Send Feedback (9) – Report bugs or make suggestions for improvements to the CommPortal interface
10. Your Services (10) – Use these links to access a range of services available with your CommPortal account, for example to change your call, message and notification settings, or set up a Reminder call.
MESSAGES AND CALLS
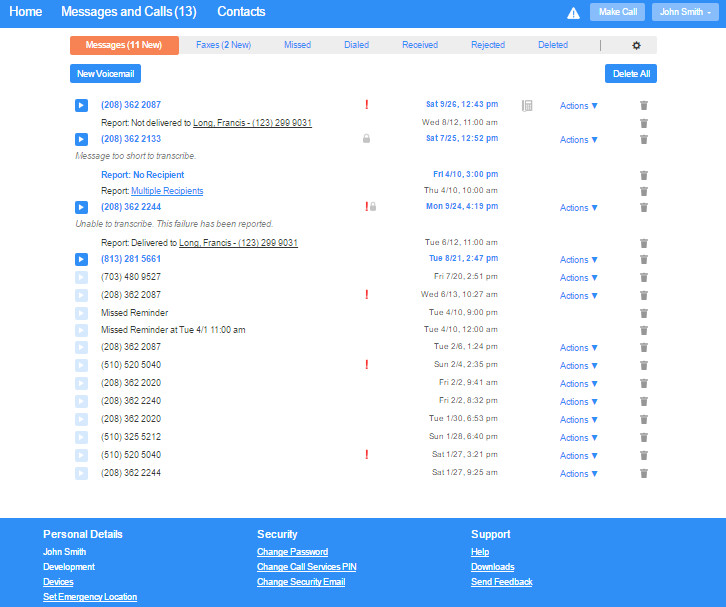
The Messages and Calls tab displays all recent call activity. Here you can retrieve voicemails and view calls based on whether they were missed, received, dialed, or deleted.
Click on one of the sub-tabs to get more detail. From the Missed, Dialed, and Received tabs you can click on the name and either call them, add them to your contacts, or jump to the caller’s existing contact information.
Use the Action drop-down alongside each message to mark as Heard (or) New, Forward as Email, or Forward as Voicemail, or click the trash icon to delete it.
Click the ‘play’ arrow button to listen to a voicemail. Note that you can listen to your voicemails in any order. A window (as shown over the Messages and Calls screen) will open to display the Voicemail player where you can listen to and manage the message.
Click the ‘New Voicemail’ button at the top of the page to record and leave a voicemail as a memo (your computer must have a microphone to use this function).
CONTACTS
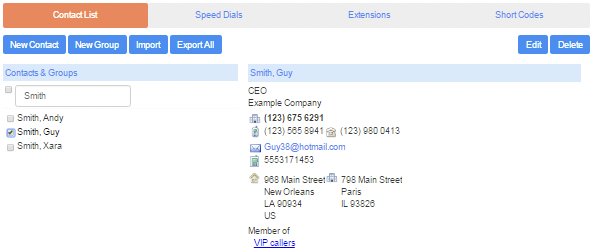
The Contacts page enables you to manage all of your contact information. Within it, you can create new contacts (using recent call information like a missed call, or create a new one from scratch), create groups of contacts, or import/export your contacts.
The fastest way to add your contacts is to import them from your email program. If you use Microsoft Outlook, follow these instructions:
- Open Outlook and go to the ‘File’ tab – then ‘Import and Export’
- A new window should appear
- Select Export to File – click Next
- Select Comma Separated Values from the list and click Next
- Select Contacts from the folder tree and click Next
- Save exported file as ‘Outlook Contacts’ and click Next – save in a place youcan easily locate such as the Desktop or My Documents
- Go back to the CommPortal Contacts page
- Click the Import button
- Click the Browse button to find the ‘Outlook Contacts’ file
- Click Import
- Your contacts are now in CommPortal
MAKING CALLS FROM COMMPORTAL
You can make a call direct from CommPortal by clicking Make Call to launch the Dialer. On the Dialer you can enter the number you want to call, either by typing it in or selecting from a dropdown list of your Contacts, and also choose which of your telephone numbers will be used to make the call.
Access CommPortal & Other RingSquared Client Portals
You can access all of RingSquared’s online client portals from the Client Portals page. This includes CommPortal, the billing and invoice system, customer notifications, and more.
Visit the Client Portals page now.
If you have any additional questions, please contact the RingSquared support team or call 800-427-Ring.



