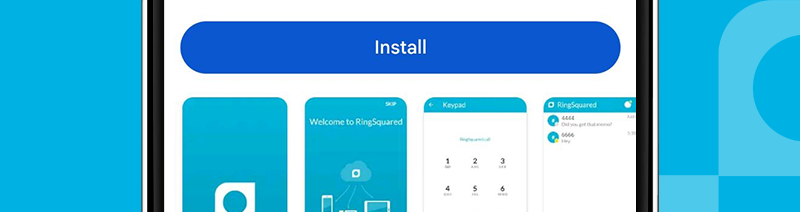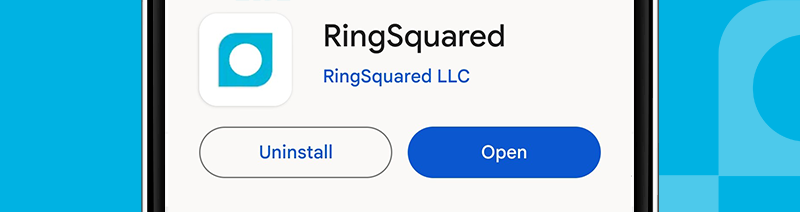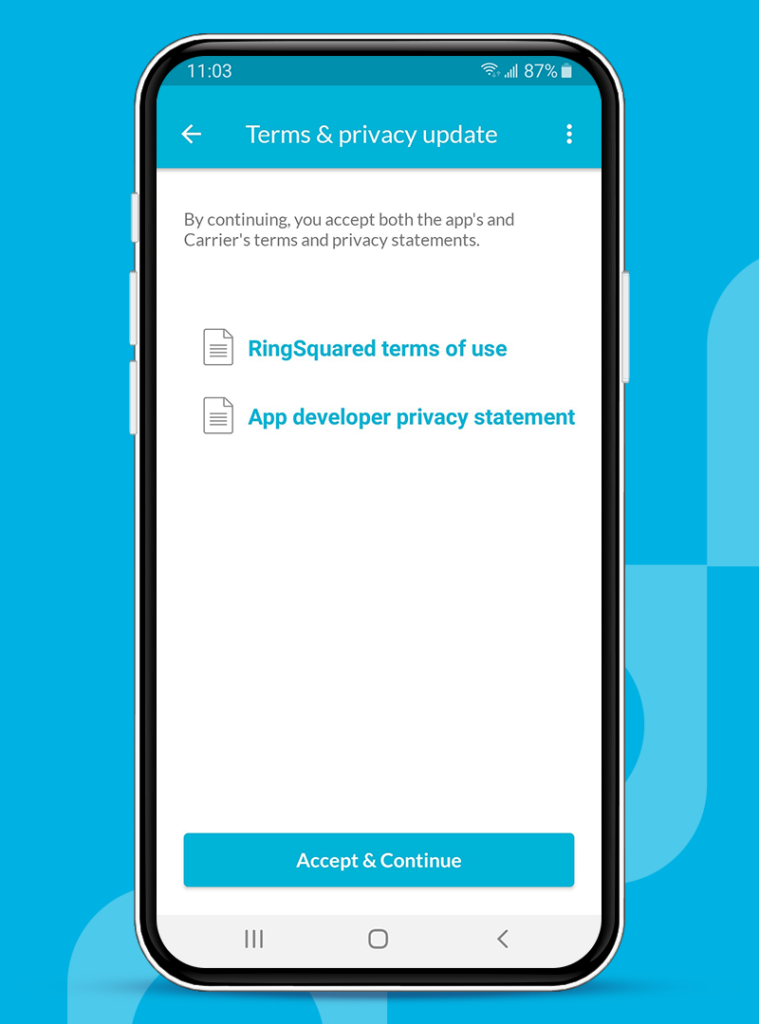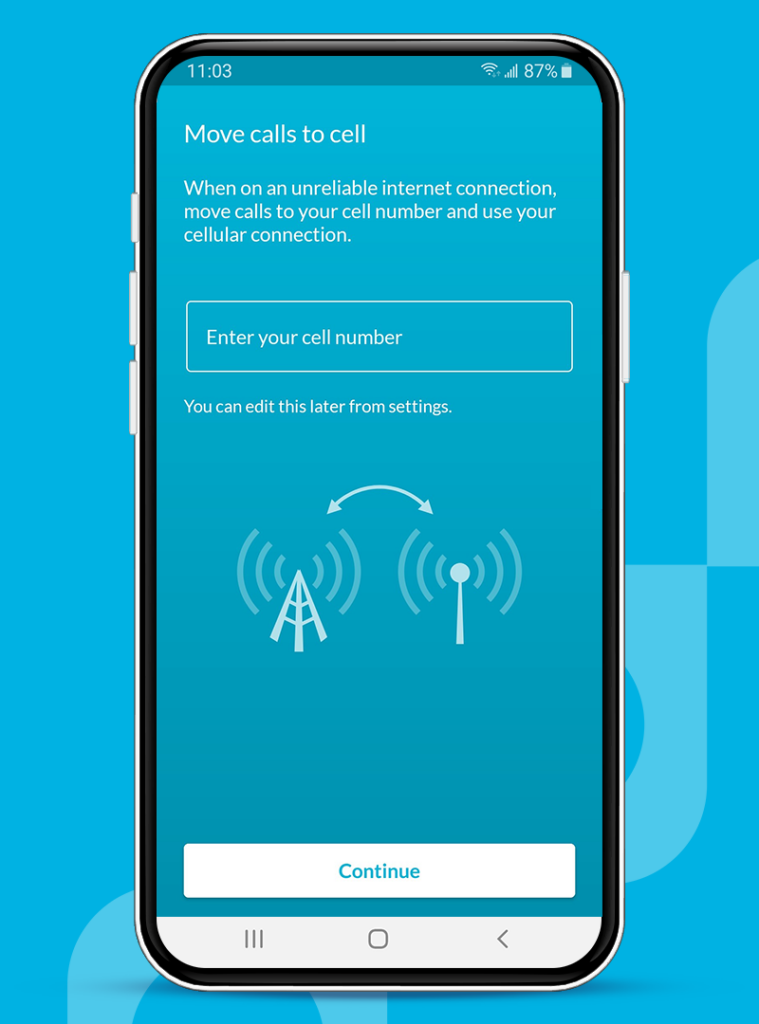Thank you for joining RingSquared UCaaS! This article will walk you through downloading the RingSquared app for your Android or iPhone smartphones. Once installed, you can make and receive calls over the app on your phone.
Before You Begin Installing the Mobile App
Before installing the RingSquared mobile app, first Log Into Your RingSquared Account the First Time to set up your account in the online management portal and then download and install the RingSquared software for your Windows or Mac computer.
Get the Download Links and Step by step directions on how to download the desktop app for:
Windows: RingSquared Mobile App for Android
Mac: RingSquared Mobile App for iPhone
Installing the RingSquared App: Android Users
Compatibility
RingSquared is compatible with Android OS 6.0 and up.
Install RingSquared
Step 1. To begin, find the RingSquared app on the Google Play Store.

Step 2. Click Install to download the RingSquared app.
Step 3. Once the app has downloaded, click Open to launch RingSquared.
Step 4. Accept the RingSquared Terms of Use and App Developer Privacy Statement.
Step 5. Log into RingSquared using the username and password you were emailed to you, or the updated username and password if you changed them through the online management portal.
Step 6. The first time you log in, you will be given the option to add your cell phone number. In case of an unreliable Internet connection, calls will switch to your cellular connection instead. You can also edit this setting later. Once you are done, click Continue.
Step 7. You are now logged into RingSquared and can begin making and receiving calls and sending messages.
Installing the RingSquared App: iPhone Users
Compatibility
RingSquared is compatible with Apple iOS 14.0 or later.
Install RingSquared
Step 1. To begin, find the RingSquared app on the Apple App store.
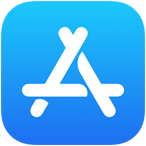
Step 2. Click Install to download the RingSquared app.
Step 3. Once the app has downloaded, click Open to launch RingSquared.
Step 4. Accept the RingSquared Terms of Use and App Developer Privacy Statement.
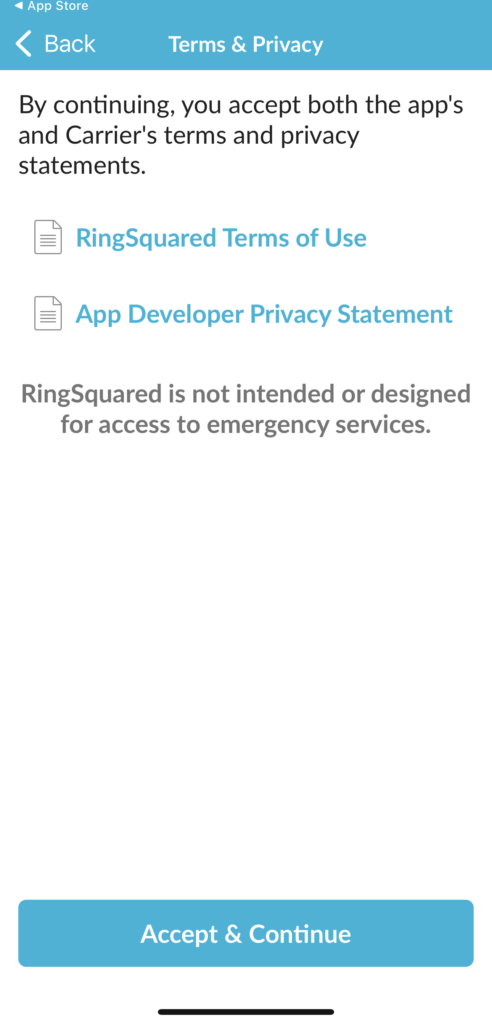
Step 5. Log into RingSquared using the username and password you were emailed to you, or the updated username and password if you changed them through the online management portal.
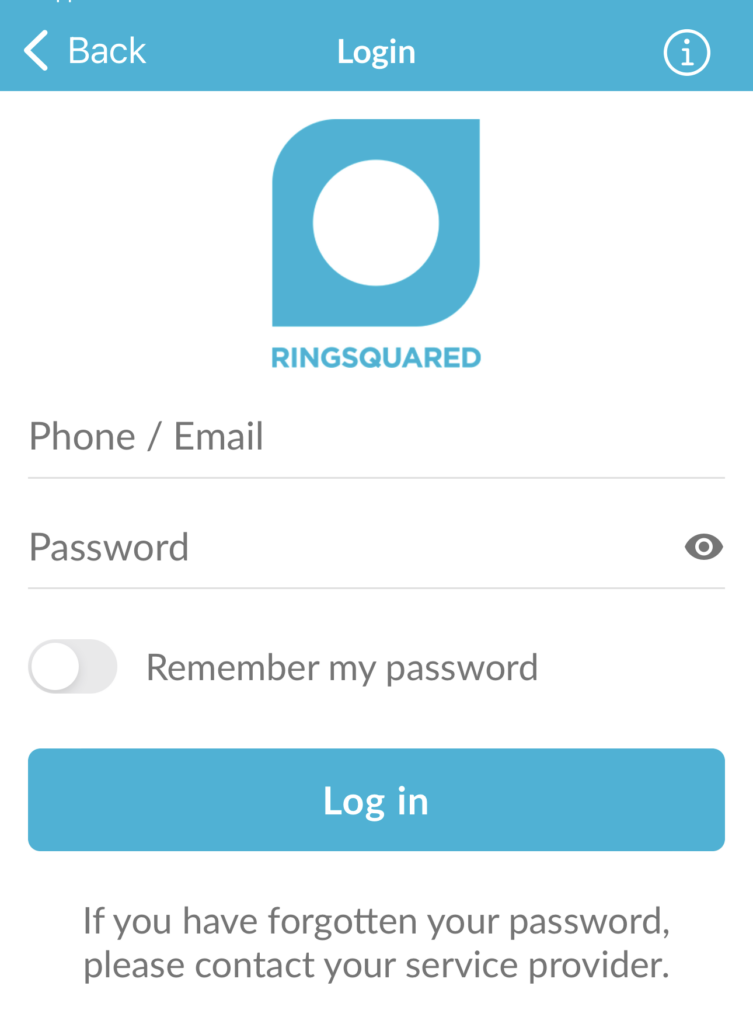
Step 6. The first time you log in, you will be given the option to add your cell phone number. In case of an unreliable Internet connection, calls will switch to your cellular connection instead. You can also edit this setting later. Once you are done, click Continue.
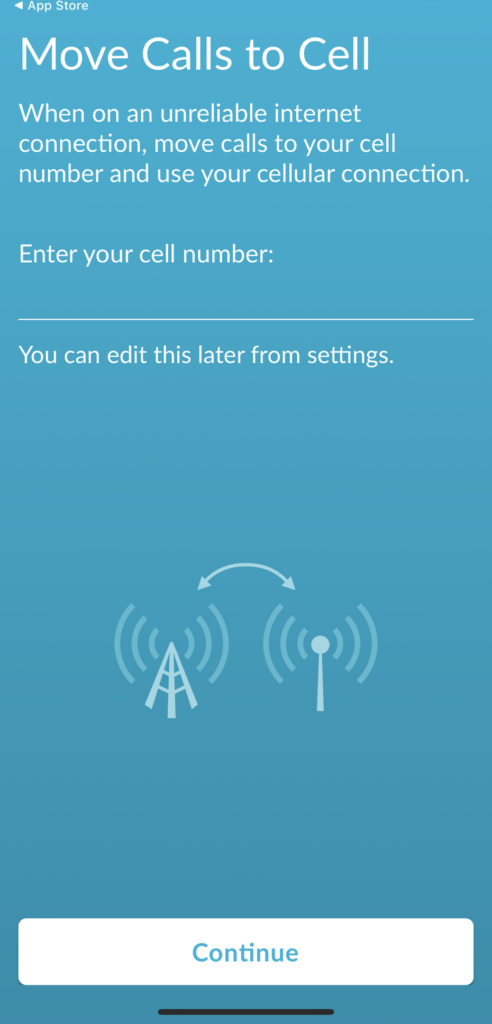
Step 7. You are now logged into RingSquared and can begin making and receiving calls and sending messages.
Next Steps with RingSquared
Once you have downloaded and installed the RingSquared app on your Android or iPhone mobile phone, you are ready to begin!
If you have any questions about downloading and installing the RingSquared app, or other features of RingSquared, please contact the RingSquared support team or call 800-427-Ring.