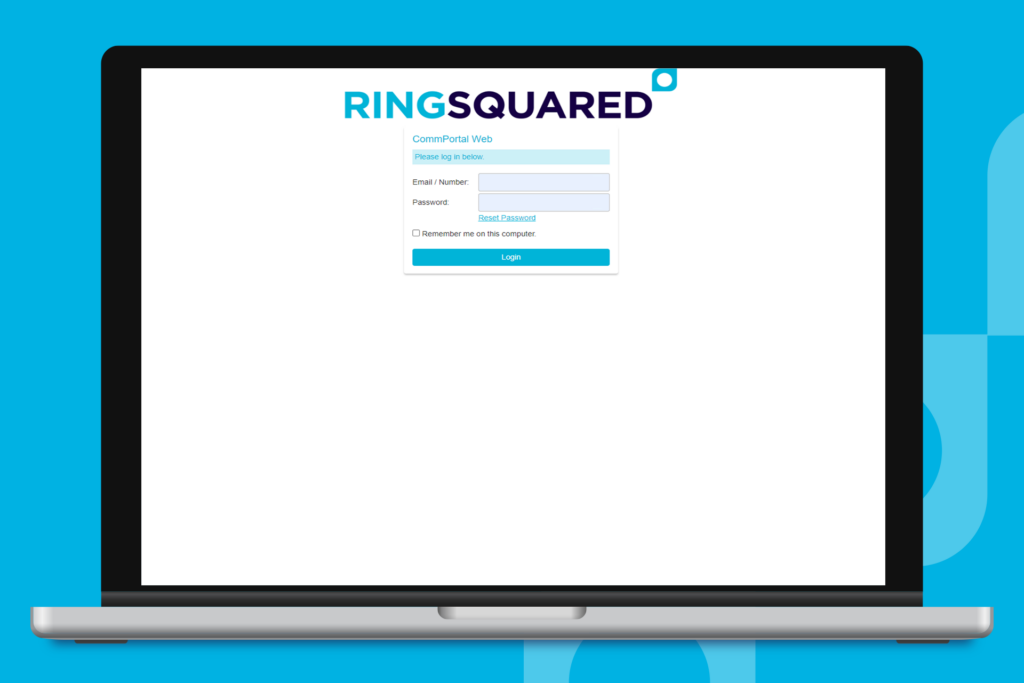This convenient feature allows you to receive your voicemail messages directly in your email inbox, making it easier than ever to stay connected with RingSquared UCaaS.
Send Your Voicemail to Email
Follow these steps to update your RingSquared voicemail settings:
Step 1. Log into your account in RingSquared’s online management portal at https://connect.ringsquared.com/.
Step 2. On the homepage, go to Your Services and click the Message Settings button.
Step 3. Under the General menu, check the box for “Forward messages and faxes as emails” checkbox to turn on the email forwarding feature.
Step 4. Click the “Add an email address” text link to enter the email address you want your voicemails sent to, then click the Add button.
Step 5. If you would like to continue receiving voicemail messages in the online management portal or through the RingSquared apps in addition to email, check the “Leave original in inbox” box. Otherwise RingSquared will not save messages in your voicemail box.
Step 6. When you are done, click the Apply button to save your changes.
Questions for Our Team?
This article walks you through the steps to send your voicemail to email. If you have any questions about the RingSquared UCaaS not covered here, please contact the RingSquared support team to create an online ticket or call 800-427-Ring.