How do I Add Call Forwarding/FMFM?
- Sign into the appropriate site with your access credentials: East Admin Portal or West Admin Portal.
- Navigate to the “Users” section from the left-side of the screen. Then locate the user you wish to modify. Click “Actions” then select “View individual settings”.
- For specific users in CommPortal, you will see the following menu. Click “Open Call Manager”.
- From this menu, you will see the following: (1) Current Status – “Available for Calls”, (2) Where “Incoming calls” will – Ring your Account Phone, (3) If “There is no answer” – Call will be Forwarded OR sent to voicemail after xx seconds, and (4) If “Phone is busy” – Call will be Forwarded OR sent to voicemail.
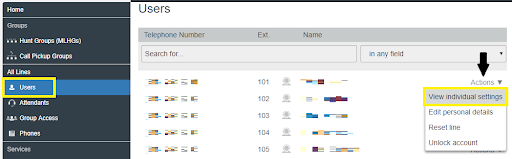
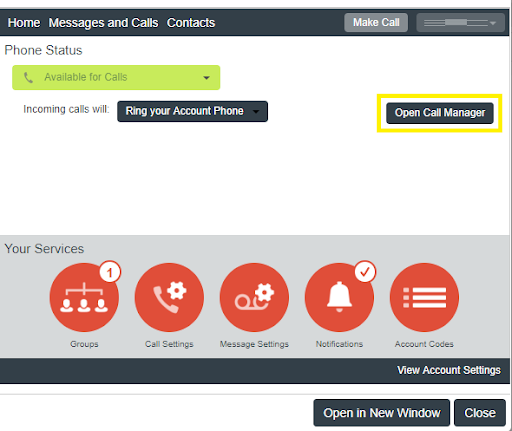
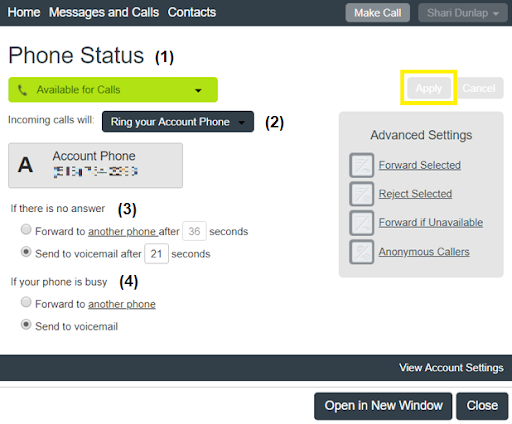 .
.
To Setup Call Forwarding
- Forward Call Immediately: At option (2) in the image above, click the drop-down and select “Forward to another phone”. Then enter the Name and Number of where you would like the call forwarded to then click “Add” then “OK”.
- Forward Call if No Answer: At option (3) in the image above, click the drop-down and select “Forward to another phone”. Then enter the Name and Number of where you would like the call forwarded to then click “Add” then “OK”.
- Forward Call if Line Busy: At option (4) check “Forward to another phone”. Then click “another phone”. Add the Name and Number of where you would like the call forwarded to then click “Add” then “OK”.
If you have any additional questions, please contact the RingSquared support team or call 800-427-Ring.



