How do I Configure My Phone’s Soft/Hard Keys as an Admin?
- Sign into the appropriate site with your access credentials: East Admin Portal or West Admin Portal.
- Navigate to the “Phones” section from the left-side of the screen. Then locate the user you wish to modify. Click “Actions” then select “Configure phone”.
- Click the drop-down for the keys you need to configure (Example: “Line”). Please note, depending on the drop-down you select, the image of your phone will highlight which buttons you are configuring
- Select the Key you need to configure. Click the drop-down next to “Soft key action” to select which action you would like they key to perform.
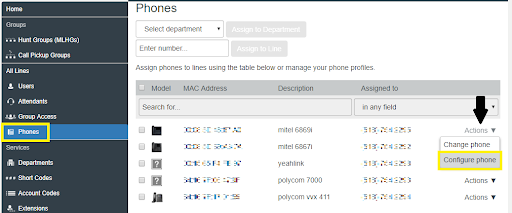
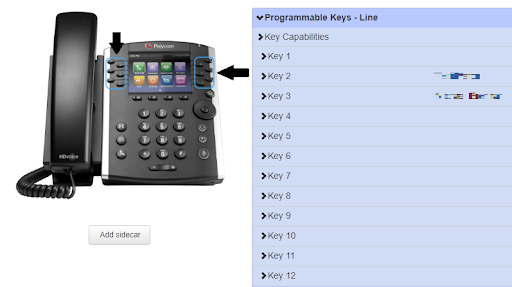
Soft Key Actions
Available soft key options:
- Automatic Callback
- Automatic Recall
- Directed Pickup
- Enhanced Monitored Extension
- Monitored Extension
- Enhanced Call Park
- Group Pickup
- Last Caller ID Erasure
- Line
- Line Identity
- Park Call
- Retrieve Parked Call (Specified Orbit)
- Speed Dial
- One Touch Transfer
- Trace Call
- Voicemail
- Macro Soft Key
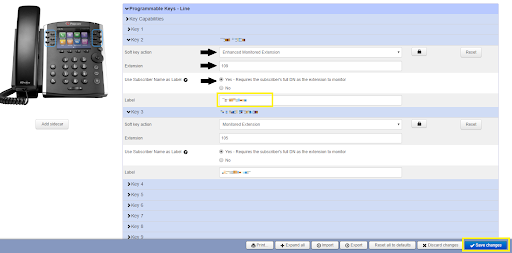
Populate the necessary fields for the action you selected. Repeat this for each key you need to configure. Once you are satisfied click the “Save changes” button at the bottom-right of the screen (see above image).
If you have any additional questions, please contact the RingSquared support team or call 800-427-Ring.



