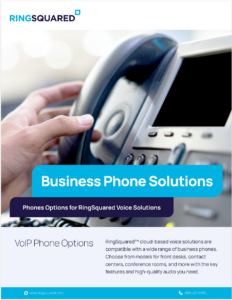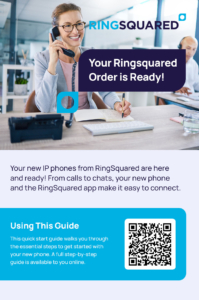Thank you for joining the RingSquared UCaaS! From customer calls to chats with your coworkers, your new phone and the RingSquared app make it easy to connect.
Once you have received your new RingSquared credentials and your new IP phones have arrived, you are ready to set up your account and connect your phone. There are three quick steps to this process:
Step 1. Set Up Your New IP Phone
Step 2. Set Up Your RingSquared Account
Step 3. Update Your Routing
Step 1: Set Up Your New IP Phone
When your RingSquared account is ready, you will receive two important emails:
- Your user credentials, to log into your RingSquared account for the first time and finish setting up your account.
- Your IP phone address assignments. Each phone has been programmed to connect to each user’s UCaaS seat. The phone identification numbers are located on the bottom of each phone and on the device box. Please take a moment to review the phone assignment email and distribute assigned phones to each user.
To connect your new phone: plug the IP phone in to your Internet and turn it on. The phone will boot up and connect to your UCaaS account.
You are now ready to make and take calls with your new RingSquared IP phone!
Step 2: Set Up Your RingSquared Account and Download the Apps
Every new RingSqured account can use the RingSquared app for desktop or mobile to conveniently make and take your business calls and send messages. Follow the steps below to finish setting up your account:
Set Your Permanent Password
Go to the Online Management Portal at https://connect.ringsquared.com
Step 1. Log in with the username and temporary password emailed to you.
Step 2. Follow the wizard to reset your password, voicemail PIN, and add your email address.
Step 3. You’ll receive email confirmations of your information changes.
Step 4. Click Finish to complete.

Download the RingSquared App for Desktop
Make and take your business calls directly on your computer with the new RingSquared desktop app. Quickly and easily add all your business contacts to make calls and send messages, access your voicemail, and more.
Step 1. Download and install the RingSquared desktop app, available for both Windows and Mac computers.
Step 2. Follow the installation guide to install your new software.
Step 3. Log into the RingSquared desktop app with your username and password.

Download the RingSquared App for Mobile
Take your business number with you anywhere you go with the new RingSquared mobile app. Connect to your RingSquared number directly through the app when remote working, traveling, or any time you are away from your desk.
Step 1. Download the RingSquared mobile app from the play store, available for both Android and Apple smartphones.
Step 2. Open the app and configure your settings.
Step 3. Log into your RingSquared account with your username and password.

Important – Update Your Routing
Once your phones are connected and you have download the RingSquared apps, head to your call tracking platform and update your existing toll free number routing to point to your new UCaaS DID phone number.
Your RingSquared account and new IP phones are now set up, and you are ready to make and take calls with the new RingSquared UCaas!
Additional Resources
If you have any questions about your phones, you can find additional how-to guides and articles from RingSquared in the Telecommunications Equipment section of the Knowledge Base. Please contact the RingSquared support team or call 800-427-Ring.